EZVIZ es el sistema de P2P de Hikvision, mediante el que podemos conectarnos a nuestros dispositivos Hikvision sin necesidad de que estos dispongan de IP pública, de utilizar un sistema de DDNS, o de tener que abrir puertos en nuestra conexión de internet.
EZVIZ nos ayuda a simplificar el acceso a nuestros equipos, ya que nos permite por ejemplo acceder a dispositivos conectados detrás de routers y/o cortafuegos a los que no tengamos acceso para configurarlos, dispositivos que usen conexiones 3G/4G en las que no disponemos de una IP pública real, o simplemente nos permite cambiar la conexión a internet y/o router de un dispositivo sin necesidad de tener que reconfigurar nada.
Para conectarnos a nuestros dispositivos Hikvision mediante el servicio de P2P EZVIZ debemos disponer de los siguientes datos:
- Usuario y contraseña de la cuenta de EZVIZ que vayamos a usar
- Códigos de verificación de los equipos que vayamos a visualizar. Este código solo lo vamos a necesitar la primera vez, y lo podemos obtener de la pegatina con el número de serie en el propio equipo, o en la del exterior de la caja.
Cuando conectemos por primera vez desde un ordenador a EZVIZ se nos pedirá instalar un plugin.
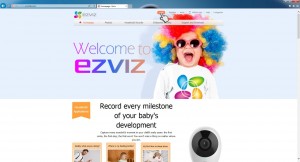
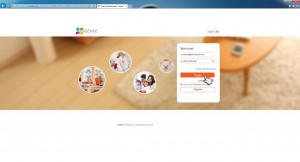
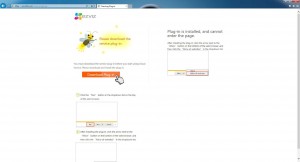 Una vez instalado el plugin tenemos que darle permisos de ejecución desde el navegador web que usemos. El proceso de instalación puede variar ligeramente dependiendo del sistema operativo y navegador web que estemos usando.
Una vez instalado el plugin tenemos que darle permisos de ejecución desde el navegador web que usemos. El proceso de instalación puede variar ligeramente dependiendo del sistema operativo y navegador web que estemos usando.
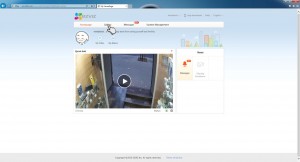 Cuando conectemos, en el apartado «Live video» de «Gallery» podemos visualizar en vivo nuestros dispositivos. Se nos mostrará un thumbnail de aquellos canales que tenemos disponibles, y podremos ver de forma rápida también si alguno de los equipos se encuentra sin conexión, y de aquellos que tenemos compartidos.
Cuando conectemos, en el apartado «Live video» de «Gallery» podemos visualizar en vivo nuestros dispositivos. Se nos mostrará un thumbnail de aquellos canales que tenemos disponibles, y podremos ver de forma rápida también si alguno de los equipos se encuentra sin conexión, y de aquellos que tenemos compartidos.
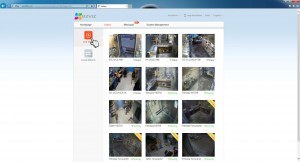 También dentro de «Gallery» tenemos el apartado «Local Albums», en el que tenemos aquellas capturas y grabaciones que se hayan hecho o descargado a local.
También dentro de «Gallery» tenemos el apartado «Local Albums», en el que tenemos aquellas capturas y grabaciones que se hayan hecho o descargado a local.
La primera vez que conectemos a un dispositivo con encriptación activada se nos pedirá su codigo de verificación. Éste se encuentra en la etiqueta en el propio dispositivo junto al número de serie, y también en el exterior de la caja.
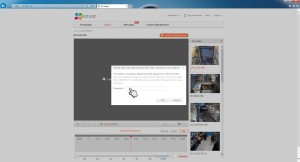 Además de visualizar el dispositivo en vivo, si este dispone de grabaciones se nos mostrarán en una barra de tiempo debajo de la ventana de video, en la que podemos desplazarnos de forma sencilla con solo arrastrarla. Justo debajo tenemos el calendario, que nos permitirá acceder a los días anteriores para visualizar grabaciones.
Además de visualizar el dispositivo en vivo, si este dispone de grabaciones se nos mostrarán en una barra de tiempo debajo de la ventana de video, en la que podemos desplazarnos de forma sencilla con solo arrastrarla. Justo debajo tenemos el calendario, que nos permitirá acceder a los días anteriores para visualizar grabaciones.
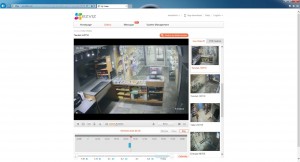 Debajo del control de la ventana de video disponemos de varios botones que al pasar el mouse por encima nos dirán que función tiene cada uno (realizar captura, grabar video, acceder al joystick PTZ, activar el audio bidireccional, etc). En «Picture quality» podemos elegir si queremos visualizar el stream principal o el secundario de video.
Debajo del control de la ventana de video disponemos de varios botones que al pasar el mouse por encima nos dirán que función tiene cada uno (realizar captura, grabar video, acceder al joystick PTZ, activar el audio bidireccional, etc). En «Picture quality» podemos elegir si queremos visualizar el stream principal o el secundario de video.
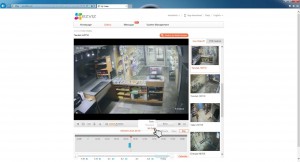 En la vista en vivo podemos cambiar entre visualizar hasta 4 canales de video de manera simultanea, eligiendo «Switch to Multi-screen» o «Switch to Single Screen».
En la vista en vivo podemos cambiar entre visualizar hasta 4 canales de video de manera simultanea, eligiendo «Switch to Multi-screen» o «Switch to Single Screen».
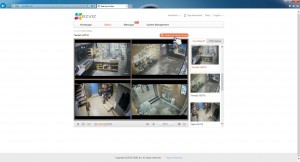 En el apartado de «System Management» disponemos de varios apartados. En «Device Management» podemos ver los dispositivos actuales que tenemos agregados a nuestra cuenta. En este mismo apartado podemos agregar nuevos dispositivos, sea mediante un escaneo de los equipos existentes dentro de nuestra red local, o añadiendolos por el número de serie.
En el apartado de «System Management» disponemos de varios apartados. En «Device Management» podemos ver los dispositivos actuales que tenemos agregados a nuestra cuenta. En este mismo apartado podemos agregar nuevos dispositivos, sea mediante un escaneo de los equipos existentes dentro de nuestra red local, o añadiendolos por el número de serie.
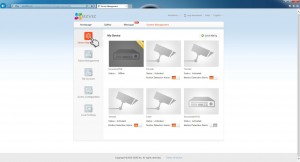 En el apartado de «Friend Management» podemos compartir equipos que administremos con otros usuarios de EZVIZ.
En el apartado de «Friend Management» podemos compartir equipos que administremos con otros usuarios de EZVIZ.
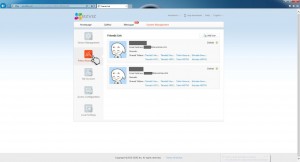 Este es uno de los puntos más interesantes de EZVIZ con respecto a otros sistemas de P2P, puesto que nos permite conceder acceso a nuestros dispositivos a otros usuarios sin necesidad de tener que crearles cuenta a esos usuarios en el propio dispositivo. De una forma sencilla podemos conceder permisos a los canales que queramos, otorgar distintos permisos (por ejemplo que puedan visualizar en directo pero no grabaciones), e incluso configurar los horarios de acceso según franja horaria o dia de la semana.
Este es uno de los puntos más interesantes de EZVIZ con respecto a otros sistemas de P2P, puesto que nos permite conceder acceso a nuestros dispositivos a otros usuarios sin necesidad de tener que crearles cuenta a esos usuarios en el propio dispositivo. De una forma sencilla podemos conceder permisos a los canales que queramos, otorgar distintos permisos (por ejemplo que puedan visualizar en directo pero no grabaciones), e incluso configurar los horarios de acceso según franja horaria o dia de la semana.
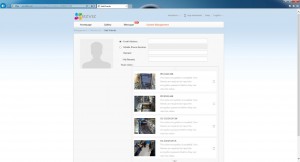 En los siguientes apartados podemos cambiar nuestra dirección de correo, contraseña, directorio local donde se almacenarán grabaciones, y bloquear nuestra cuenta de EZVIZ para que solo pueda accederse a ella desde dispositivos verificados.
En los siguientes apartados podemos cambiar nuestra dirección de correo, contraseña, directorio local donde se almacenarán grabaciones, y bloquear nuestra cuenta de EZVIZ para que solo pueda accederse a ella desde dispositivos verificados.
Esta guía está basada en la versión actual de EZVIZ que es un sistema en constante desarrollo, así que hay que tomarla como una guía de referencia, pero teniendo en cuenta que tanto el interfaz como las funciones disponibles pueden variar con el tiempo.
como puedo borrar y dar de baja mi camara hikvision ? tengo el numero de serie
Entrando a tu cuenta de EZVIZ y eliminando el dispositivo.
porque cada 5 minutos el ezviz me finaliza la visualizacion de las camaras, sera que hay solucion?
Utiliza iVMS-4200.
COMO PUEDO CAMBIAR MI CONTRASEÑANO ME DA OPCION DE PASAR DESPUES DEL CODIGO DE VERIFICACION
https://www.securame.com/blog/modificar-la-contrasena-admin-dispositivo-hikvision-desde-ivms-4500/
Le meto el código de verificación correcto y no me lo reconoce y dice que es incorrecto
Si dice que es incorrecto… pues eso, es incorrecto.
Hola, se pueden descargar los videos para hacer un respaldo desde EZVIZ por Internet?
Puedes hacerlo por ejemplo usando iVMS-4200.
Hola, tengo un DVR EV1004TURBO el cual quiero dar de alta en una cuenta nueva, pero el dispositivo ya esta dado de alta en una cuenta anterior a la cual no tengo acceso ¿ Como puedo darlo de baja de la cuenta anterior?
Contacta con quien te haya vendido el equipo para que lo resetee.
Si no puedes usar el equipo por P2P siempre te queda la opción de usarlo con el método tradicional (DDNS y apertura de puertos).
Oscar desde Ecuador xf tengo registrado el usuarrio y la contraseña el problema es que no puedo realizar el segundo paso. Códigos de verificación de los equipos que vayamos a visualizar. Este código solo lo vamos a necesitar la primera vez, y lo podemos obtener de la pegatina con el número de serie en el propio equipo, o en la del exterior de la caja.
Sin el código de verificación no vas a poder acceder a un equipo.
AYER PUSIERON EL EQUIPO CON DOS CAMARAS. AHORA NO PUEDO ASCEDER A LA VISUALIZACION DE NINGUNA DE LAS DOS..ES NORMAL ESTO???
No es normal, contacta con quien te haya hecho la instalación.
Que navegador me recomiendan? Tengo Windows 10 y el mozilla a la hora de instalar no me aparece el último paso para darle permitir usar plugin, solo se instala pero no aparece algo más ¿que puedo hacer?
Usa Internet Explorer (y no Edge, no son lo mismo)
Tengo un DVR de 32 canales el cual me funciono me lo normal la Configuracion de Ezviz… Después de una semana ya no puedo verlo por Ezviz. A la hora de ingresar nuevamente el equipo no me lo permite. Me indica que ya ha sido agregado por otra cuenta. Es normal que otra persona pueda haber agregado o cambiado la cuenta principal.
Respuesta corta, no lo es.
tengo un dvr que no tiene código de verificación en la etiqueta, como puedo obtenerlo?
Si es un firmware actual, cuando se activa el P2P en el equipo ha de crearse el código de verificación.
Si el firmware del equipo dispone de P2P, usando un monitor y mouse conectado al equipo puede configurarse/verse en el apartado de configuración de red/P2P.
Tengo mi dvr con 3 cámaras y por error puse eliminar cámaras y ya desinstale einstake de nuevo la aplicación y me dice cuando escaneo el código de barras que el equipo se añadió pero no se ve nada como puedo hacer?